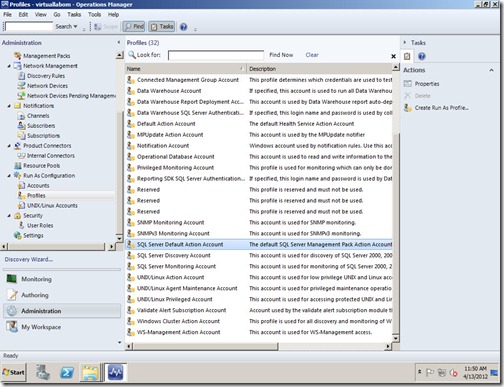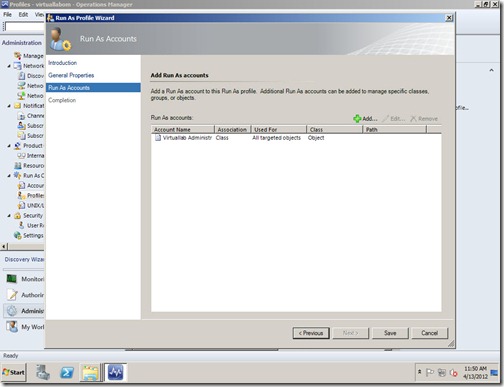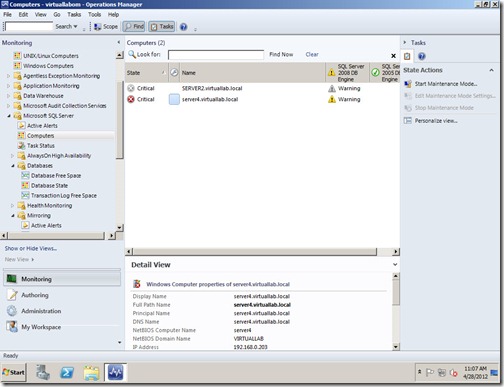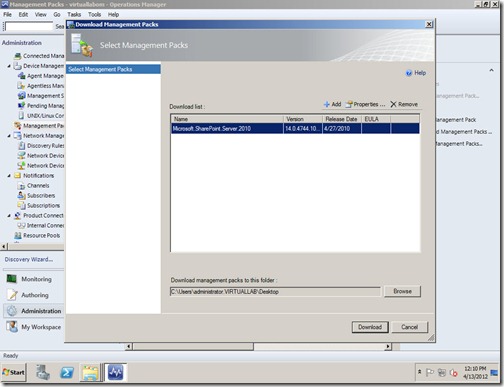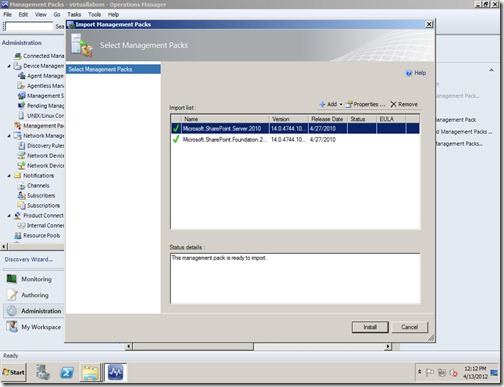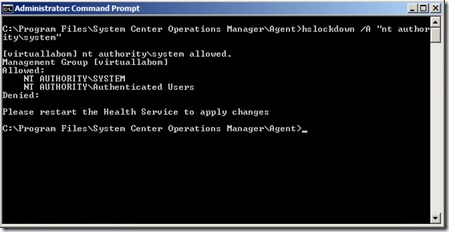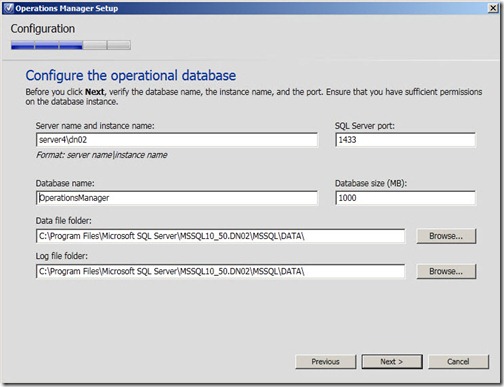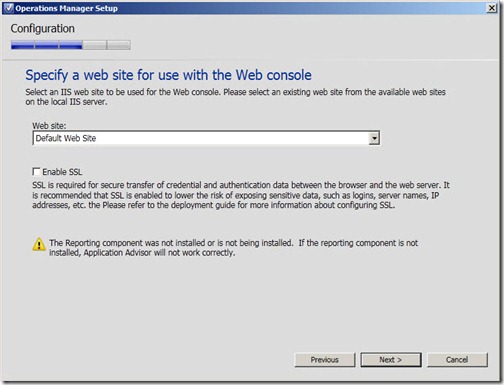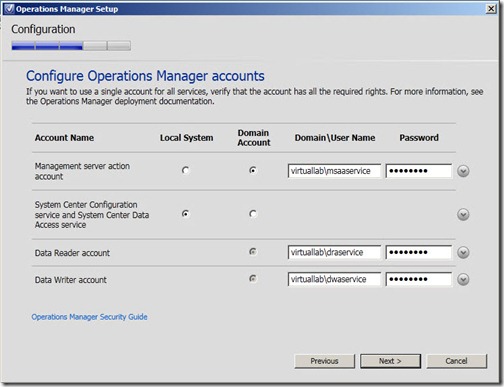After the discovery and installation of Agents, we are now going to install the Management Pack. A management pack extends the SCOM’s monitoring ability. With SQL Server Management Pack, SCOM can monitor the jobs, the state of each database, free spaces on each etc.
On this guide, we will install and configure SQL Server and SharePoint Management Pack.
Open Operations Manager Console.
Go to Administration Pane
Right Click on the Management Pack > Import Management Pack
Navigate to where you installed the SQL Server Management Pack and Select all.
Click OK
Click Install.
After installing the Management Pack, we will configure the Accounts our Management Pack will use to monitor those SQL Server Machines.
Administration > Run as Configuration > Accounts
Click Create Run As Account
Click Next
Run as account Type: Windows
We will add the Domain Administrator to the Run As Account.
Choose Less Secure
Click Next
Click Close to close the Wizard.
After creating the Run As Account, we are going to configure that service account on the SQL Server Default Action Account, SQL Server Discovery Account and SQL Server Monitoring Account on the Profiles.
Double Click on the SQL Server Default Action Account.
Click Next.
Click Next
Add the Windows Account configured a while ago
Click OK.
Click Save
Click Close.
Now just sit back and wait for the Management Pack to be loaded and propagated to the Agents. Soon we will see all the MOnitors, Tasks, and State of the SQL Server on the Monitoring Pane.
There is another way of importing the Management Pack on SCOM. This is by downloading it directly using SCOM.
Go to Administration > Management Pack > Right Click > Download Management Pack
Choose which Management Pack to be downloaded.
Click OK
Click Download
Close
Select Management Pack from Catalog
Select and Install
If there are Dependencies, it will prompt for a download.
Click Install
And there! we have managed to setup SQL Server Management Pack and even download and install SharePoint Management Pack.
Remember that each Management Pack has a different Profile, service accounts and how to install and configure. You need to read all the document pertaining to each management pack for it to work in SCOM.
Enjoy